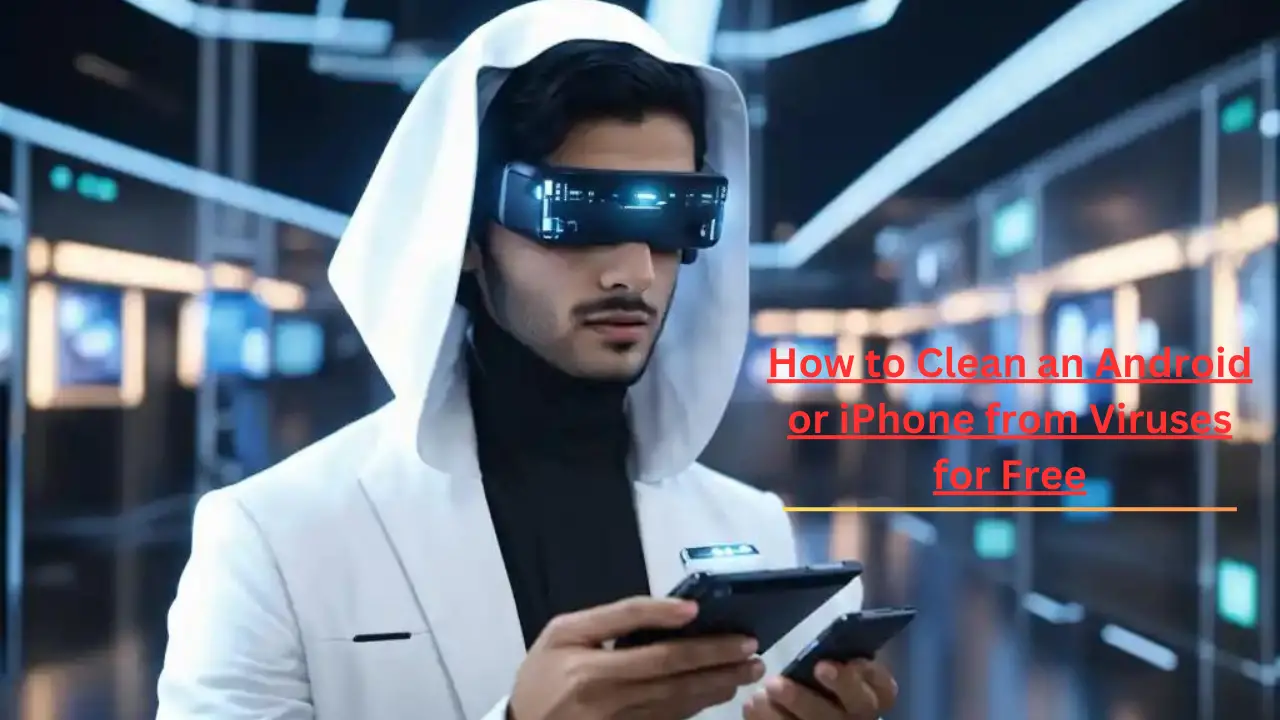Plant Labels 4 Inch 200Pcs Plastic Plant Name Tags for Seedlings Garden Labels Markers Nursery Plant Tags Seed Labels Stakes with Permanet Marking Pen Plant Markers for Outdoor Garden (White200)
$6.99 (as of February 27, 2025 13:56 GMT +00:00 - More infoProduct prices and availability are accurate as of the date/time indicated and are subject to change. Any price and availability information displayed on [relevant Amazon Site(s), as applicable] at the time of purchase will apply to the purchase of this product.)Introduction
Android phones can unfortunately get infected with viruses and malware just like computers. While Android has built-in protections like Google Play Protect, viruses are still a risk, especially if you download apps from outside of the official Google Play Store.
In this comprehensive guide, we will discuss the various types of malware and viruses that target Android, how to identify if your phone is infected, and the different methods you can use to fully remove viruses and keep your phone clean and secure. Whether you just want to do a quick scan or do a deep cleaning of your device, by the end of this article you’ll know how to keep viruses off your Android phone for good.
Let’s start with a brief overview of some common Android malware so you know what to watch out for.
Common Types of Android Malware
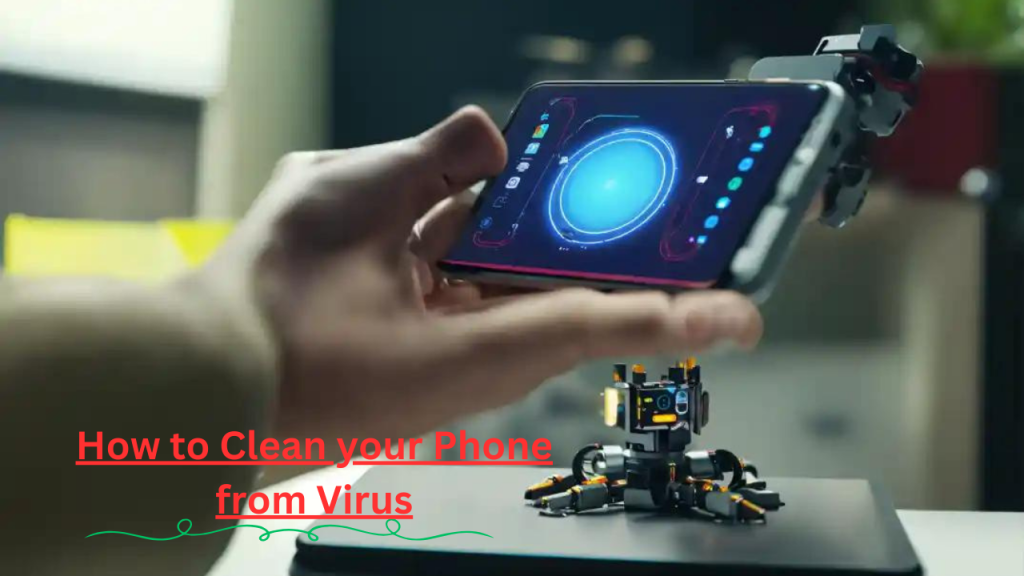
Adware – Adware displays unwanted advertising pop-ups or notifications on your phone in an effort to generate ad revenue for the malware creators. It can be annoying but usually not too harmful.
Ransomware – A malicious app will encrypt your private files and demand payment (usually in cryptocurrency) to restore access to the files. Don’t pay the ransom as there is no guarantee you’ll regain access even if you do pay.
Banking Trojans – Looks to steal banking login details and financial information by overlaying fake login screens over real banking apps. Always check the URL bar carefully when using mobile banking.
File Encryptors – Very similar to ransomware in that it encrypts files but may not explicitly demand a ransom. The goal is to make your files inaccessible unless you pay for a decryption key.
Rooting Exploits – Attempts to gain root access on your device without your permission in order to get deeper system access and evade detection. Rooting done securely by the user is fine but exploits are malicious.
Spyware – Tracks your location, records audio/video, captures screenshots, installs additional malware payloads – all without your knowledge or consent. Can violate your privacy severely.
Fake Installers – Trick you into downloading an app that is not what it claims to be through deceptive names/icons and may install unwanted secondary payloads.
SMS Trojans – Able to secretly sign you up for premium SMS subscription services without consent in order to bill you or earn revenue from the subscription fees.
These are some of the main types of Android malware but new variants emerge all the time. Now that you have an overview of common threats, here are the steps to scan your phone and remove any infections.
Step 1 – Check for Suspicious Signs Your Phone May be Infected

The first step is to be on the lookout for any suspicious behavior on your Android device that could indicate the presence of malware. Some signs to watch for include:
Unexpected charges on your phone bill from premium SMS subscriptions
Sudden increase in data usage without explanation
Excessive notification and pop-up ads appearing randomly
Sudden changes to your system settings or installed apps list
Websites show error when opening or redirect to unwanted pages
Lockscreen shows ads or unauthorized payment requests
Apps take longer than usual to open or the phone slows down
Battery drains faster than normal during light usage
Camera, microphone or other sensors turn on without your control
Strange text messages send without your knowledge
Unknown apps listed in battery usage stats
If you notice any concerning behavior or see signs of unauthorized app installation, then run some virus scans right away. Malware is trying to avoid detection, so don’t ignore obvious issues on your device.
Step 2 – Run Malware Scans with Reputable Security Apps
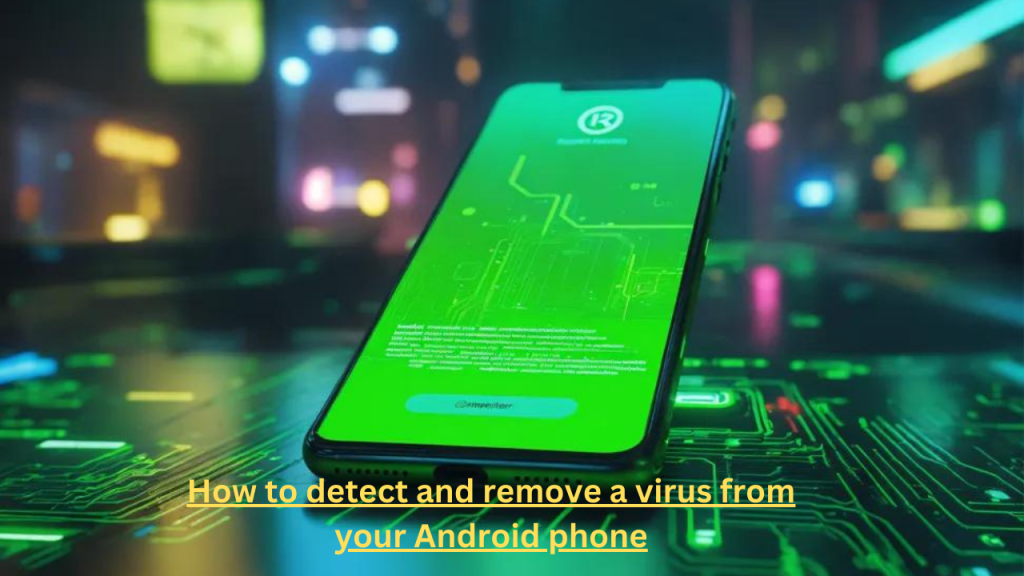
Now it’s time to start proactively scanning your Android phone for infections. Here are some top free and paid antivirus apps you can use:
Malwarebytes: Free scan and manual scanning. Paid version for real-time protection.
AVG AntiVirus: Free virus scans and cleaner. Paid version adds privacy advisor and call blocking.
Lookout: Free basic scanner or premium subscriptions for advanced protection tools.
Norton AntiVirus: On-access scanning and regular scheduled checks. 30-day free trial then paid upgrade.
Avast Mobile Security: Free antivirus and antimalware protection plus VPN. Paid tiers add privacy tools.
Kaspersky Mobile Antivirus: Comprehensive scans and antivirus engine. 30-day trial then paid option.
McAfee Mobile Security: Free basic scans or paid premium access for malware removal too.
Run full device scans with at least two different apps and review the detected threats carefully before taking action. Make sure to allow the apps to scan external storage like your SD card as well as system files and installed apps.
Step 3 – Uninstall Recently Installed Suspicious Apps

If any recent app installs are flagged as infected during scans, you’ll want to uninstall them right away. Go to “Settings > Apps & Notifications” on your phone, find the suspicious app listed, and tap “Uninstall updates” or “Uninstall.”
Make a note of the app’s package name or take a screenshot in case you need to report it later. Uninstalling removes the app but may not delete leftover malware files, so continuing deep scanning is still important.
Step 4 – Manually Remove Known Malicious Apps

If your scans revealed any apps that are definitively known malware, you may need to uninstall them manually since they may resist automatic removal. Search your phone thoroughly for these known bad apps by their exact name or package identifier and follow these steps:
Open “Settings > Apps & Notifications”
Find the malicious app
Tap “Force stop”
Tap “Storage” then “Clear cache”
Go back, tap “Uninstall updates” if available or just “Uninstall”
Reboot your phone to finish the removal
Don’t forget to scan internal storage as well as your SD card since malware variants disguise themselves using different names/locations.
Step 5 – Scan with Multiple Antivirus Apps Repeatedly
Scanning once with antivirus software is usually not enough to catch all traces of malware on an infected device. Run full device scans repeatedly with several reputable antivirus apps to thoroughly check for any remaining infections, with at least a few days between each scan.
Re-scan even if the first scan turned up nothing, as some malware is stealthy and only detected after multiple passes. Scan again 7-10 days after your last scan just to be sure. If an infected app reappears, you may need to do a factory reset as outlined later in this guide.
Step 6 – Check for Remaining Suspicious Processes
Along with scanning for known malware, check for unusual or suspicious processes running on your phone that don’t seem normal or associated with installed apps:
Go to “Settings > Security > Device security”
Tap “Recent security events”
Review running processes and look for unknown names
If found, tap the process, then “Force stop”
Reinforce your scans by occasionally checking this process list for anything abnormal. Ending odd processes helps limit malware’s functionality until permanent removal.
Step 7 – Back Up Important Data
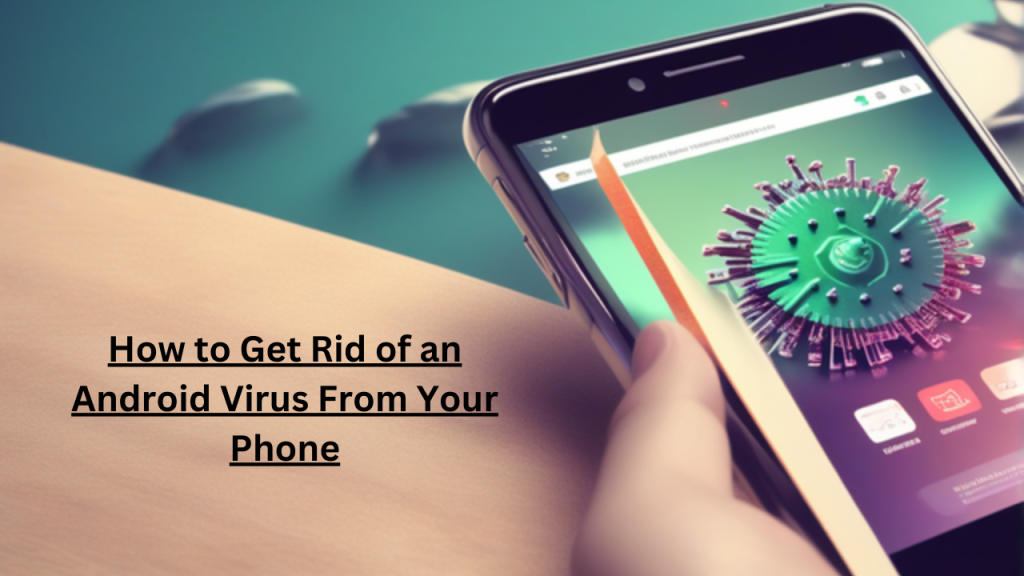
Before doing any full memory wipes or factory resets, ensure your valuable data is safely backed up. Connect your Android device to a computer and:
Back up photos, videos, contacts, call logs with the built-in backup tool
Use a cloud backup service like Google Photos for image backups
Save documents, files on your computer in a separate folder
Having recent backups means you don’t risk losing personal data if you need to do a clean install as part of removing advanced malware infections.
Step 8 – Memory Wipe (MRU) for Deep Cleaning
For very persistent malware that regular scans fail to remove, your next option is a memory wipe or cache clearing process:
Go to “Settings > Storage” then press menu icon and “Advanced”
Tap “Wipe Storage” > “Clear Storage” and allow the wipe to complete
This erases cached app data while leaving user data like photos intact
An MRU doesn’t delete user files but wipes temp caches where malware can hide. Reboot and scan again afterwards to finish dislodging deep infections.
Step 9 – Factory Data Reset as Last Resort Cleaning
If scans and wipes still find malware on your device, the nuclear option is a factory data reset:
Backup all valuable user data as described earlier
Go to “Settings > System > Advanced > Reset options”
Select “Erase all data (factory reset)” and allow the process to finish
After reboot, set up your phone fresh without restoring any backups
Manually reinstall apps one by one from Google PlayStore only
A full reset wipes everything and leaves your Android device clean but as before, you lose all data not in a backup. Only use this when all other options fail to clear infections.
Step 10 – Tighten Phone Security with These Extra Measures
Once done cleaning your device, keep malware out going forward with tighter security habits:
Enable “Unknown sources” installs only when needed
Only download apps from Google PlayStore after reading reviews
Don’t follow external links or
Here are some additional tips for keeping your Android phone secure and virus-free:

Use a Reputable Antivirus App
Don’t just do one-time scans – continue using a top-rated antivirus solution like Malwarebytes or Avast on your phone. They run regular checks, catch new infections, and provide real-time protection. The free versions of these apps are usually sufficient.
Be Careful Downloading Files & Attachments
Avoid downloading files or installing apps from random pages or emails unless you’re 100% certain of the source. Stick to official app stores whenever possible.
Keep Your Phone & Apps Updated
Outdated apps and Android versions are more vulnerable. Enable automatic updates and install all updates promptly for your phone’s OS and other installed software.
Use Caution with Unfamiliar Links & Ads
Don’t blindly tap links or installs from ads or promotional messages. Hover to preview where a link leads before interacting. Only visit well-known, trustworthy sites.
Limit Device Admin & Unknown Overlays
Disable any permissions for apps to draw overlays or act as device administrators unless you fully trust the app developer.
Secure Your Web Browsing
Use a secure browser like Firefox Focus and avoid public Wi-Fi when possible. Enable tracking and pop-up blocking features for added protection online.
Limit Your App Permissions
Review each installed app’s requested permissions in Settings and revoke any that seem unnecessary or suspicious.
Change Default Lock Settings
Use a more secure lock like pin, pattern or password instead of just a simple swipe if your phone supports it. Enable lock immediately after sleep/screen off.
Use Find My Device for Lost Phone Tracking
Make sure Google’s Find My Device is set up to help locate a stolen phone securely from another device or computer online.
Perform Regular Phone Cleanups
Delete cache data for apps you never use. Uninstall apps you no longer need to save storage space and remove old, vulnerable versions.
Use Caution with Rooting/Jailbreaking
Jailbreaking or rooting can be done securely but also often leaves you vulnerable if not managed properly after. Weigh risks versus benefits.
Hopefully these tips help you take proactive steps to keep your Android phone malware-free through a combination of regular security scans, safe usage habits and limiting what you install and run on the device. Staying vigilant goes a long way in preventing infections.
Conclusion
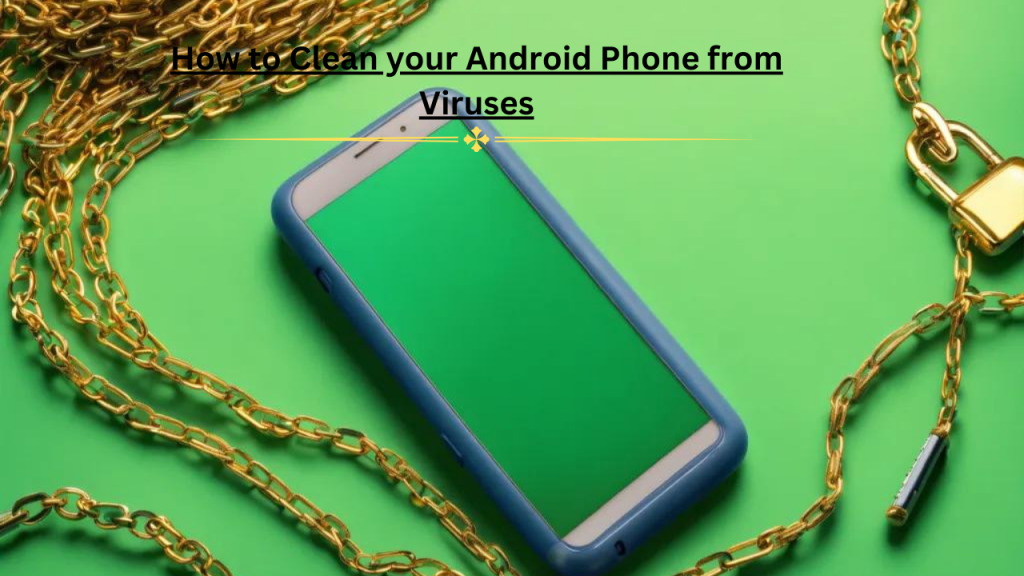
Viruses and malware are a fact of life when using technology, but by educating yourself on the threats, routinely scanning with reputable tools, and following best security practices, you can largely avoid malware on your Android phone.
Always be on the lookout for suspicious signs of infection and act quickly if you feel malware may be present. With persistence, the techniques outlined in this guide should help you fully clean malware from an infected device and keep it running smoothly virus-free going forward. Stay safe out there!