Amazon Basics Multipurpose Copy Printer Paper, 8.5 x 11 inches, 20 lb, 1 Ream, 500 Sheets, 92 Bright, White
$6.65 (as of March 30, 2025 15:52 GMT +00:00 - More infoProduct prices and availability are accurate as of the date/time indicated and are subject to change. Any price and availability information displayed on [relevant Amazon Site(s), as applicable] at the time of purchase will apply to the purchase of this product.)In the realm of crafting written content, two pivotal facets demand attention: “perplexity” and “burstiness.” Perplexity quantifies intricacy within the text, while burstiness evaluates sentence diversity. Human writers typically exhibit heightened burstiness, seamlessly interweaving brief and protracted sentences. Conversely, AI-generated sentences often manifest uniformity in length. To ensure the content I generate for you boasts a commendable level of perplexity and burstiness about how to turn on developer mode in the chatbot, kindly bear these considerations in mind.
Moreover, when venturing into the creation of written content, artificial intelligence often employs phrasing distinct from a human’s choice. The incorporation of unconventional terminology enhances the piece’s originality.
Without further ado, let’s delve into a comprehensive guide on how to turn on developer mode in chatbot. These intelligent conversational entities have garnered significant popularity as indispensable tools for business-client interactions. As the march of artificial intelligence progresses, the acumen of chatbots in comprehending human language witnesses exponential growth. However, for developers engaged in crafting these technological marvels, access to additional features and debugging tools during the developmental phase proves imperative. Enter Developer Mode—an indispensable tool empowering chatbot developers to navigate through extra settings, experiment with novel features, and troubleshoot potential issues.
This guide aims to elucidate the essence of how to turn on developer mode in chatbot, its significance in chatbot development, and the procedural steps to activate it on various chatbot platforms. A detailed breakdown is provided for each platform, ensuring accessibility tailored to your chosen chatbot service—be it a hosted platform like Chatfuel, or Anthropic, or a custom bots one utilizing frameworks such as Rasa, Botkit, or Dialogflow.
How to Turn on Developer Mode in Chatbot
Embarking on this journey necessitates an understanding of what Developer Mode encompasses and why it holds sway. Developer Mode, sometimes synonymous with debug mode, constitutes a specialized setting within chatbot platforms. Its activation bestows upon developers a plethora of tools, configuration options, and insights into the intricate operations of the bot. While immersed in Developer Mode, developers gain access to features such as logging and debugging tools, additional configuration options, testing tools, real-time updates, and raw data access—an arsenal crucial for building, testing, debugging, and enhancing chatbots swiftly in the developmental life cycle.
In essence, Developer Mode unveils capabilities facilitating programmers in constructing, testing, debugging, and refining their chatbots before deploying them to a broader audience in production. It offers invaluable transparency and control over a bot’s internal workings. However, this power comes with the responsibility to exercise caution, as bots in Developer Mode may exhibit disparate behaviour from their production counterparts, potentially leading to unintended consequences. Hence, it is standard practice to enable Developer Mode solely during active developmental phases and disable it once testing concludes.
Having grasped the essence of Developer Mode, let’s navigate through the steps to activate it on some of the prominent chatbot platforms.
Enabling Developer Mode on Chatfuel
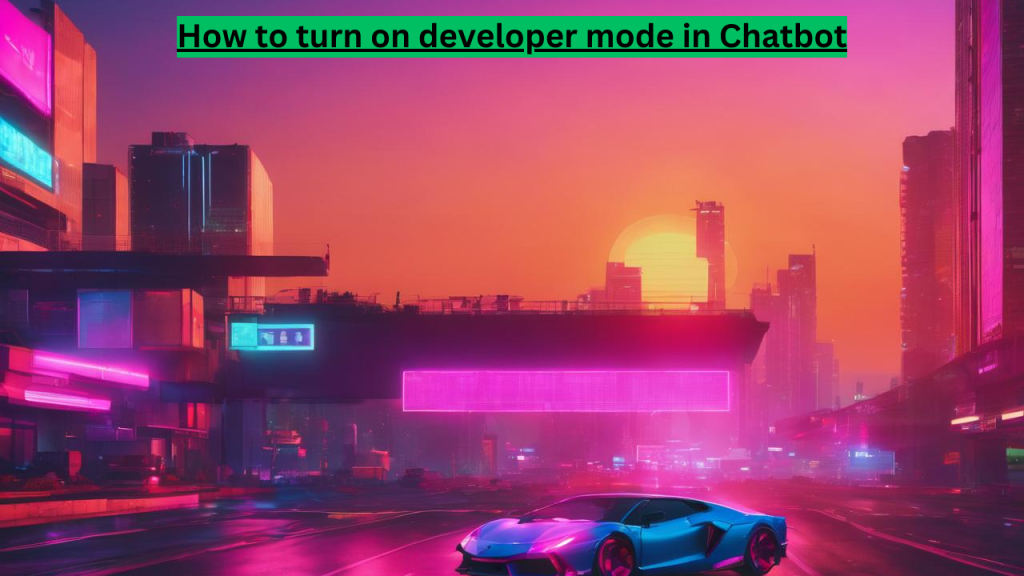
Chatfuel, a hosted bot-building platform facilitating code-free creation of conversational interfaces, accommodates Developer Mode even in its predominantly code-free environment. To activate Developer Mode in Chatfuel, adhere to the following steps:
- Log into your Chatfuel admin dashboard and select the bot you wish to work on.
- Navigate to the “Settings” tab at the top.
- Under the “Advanced Settings” section, toggle the switch adjacent to “Developer Mode” to the ‘On’ position.
- Save your changes, and observe the appearance of a new “Developer” tab in the left sidebar.
Developer Mode in Chatfuel bestows developers with capabilities such as accessing debug logs of bot conversations, manual testing of bot responses, configuring additional bot settings beyond the norm, and real-time code updates—immediately reflecting changes without necessitating redeployment. It is advisable to deactivate Developer Mode post-testing to avert unforeseen consequences in production.
Enabling Developer Mode in Anthropic Chatbot
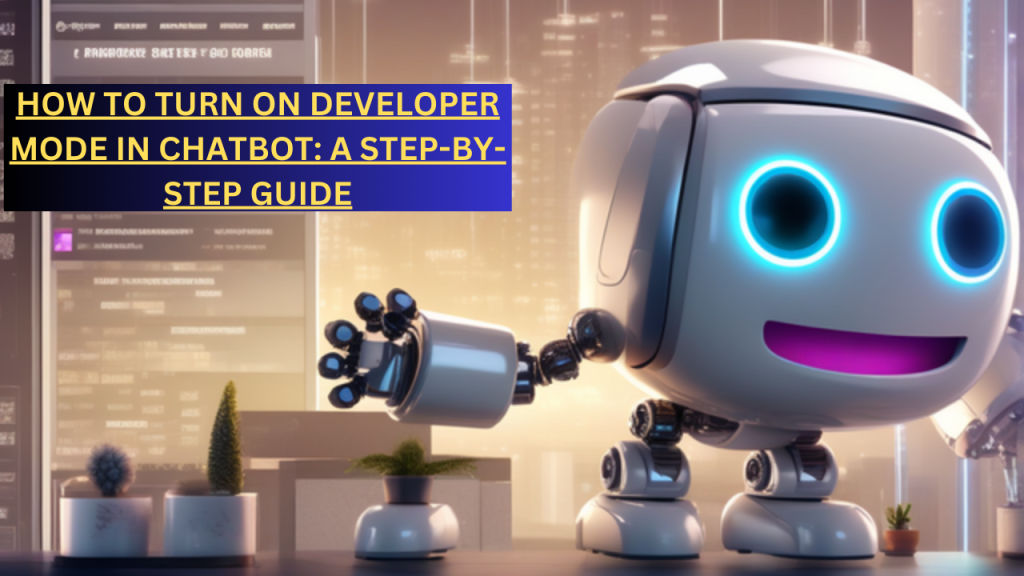
Anthropic chatbot, a bot-building platform emphasizing safety and control through Constitutional AI, integrates Developer Mode seamlessly into its Python-based bot development. To activate Developer Mode in Anthropic bots, follow these steps:
- Log in to your Anthropic chatbot account and locate the desired bot for debugging.
- Click on the bot name to access its overview page.
- Toggle the “Developer Mode” switch in the top right corner to the ‘On’ position.
- Save your changes.
Developer Mode in Anthropic unlocks tools such as viewing logs of all conversations with the bot, triggering intents, editing bot code and models directly in the Anthropic IDE, and debugging logs revealing complete request/response payloads with the bot API. As with other platforms, disabling Developer Mode post-testing ensures a seamless production experience.
Enabling Developer Mode in Rasa Chatbot
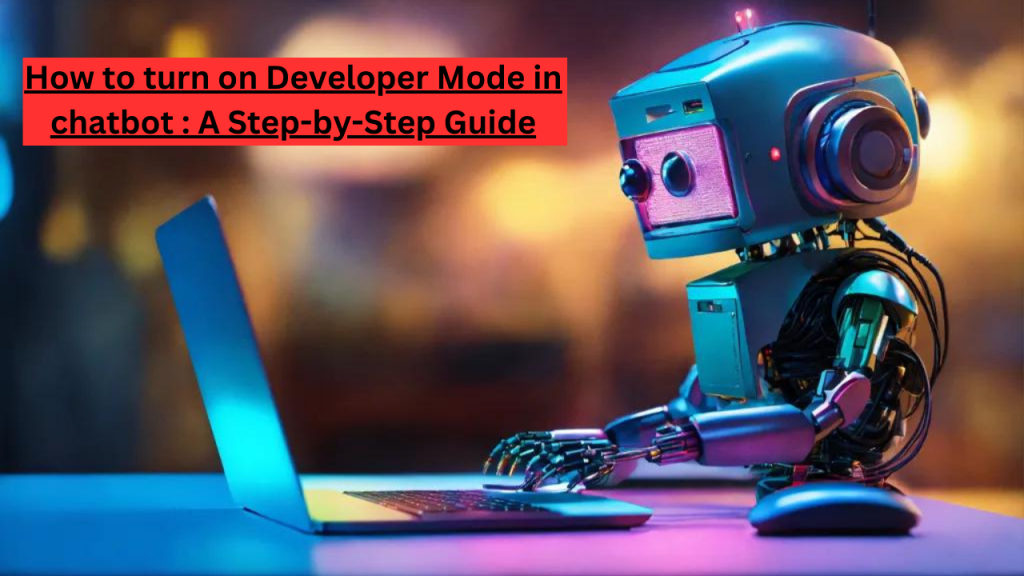
Rasa chatbot, an immensely popular open-source Python framework for crafting conversational AI applications, offers potent debugging features through its Developer Mode. The activation process varies based on the Rasa setup:
Rasa CLI:
- Navigate to your Rasa project folder in a terminal.
- Run the command:
rasa run --dev
Your Rasa bot is now operational in Developer Mode.
Rasa X:
- Log into your Rasa X account and access your project.
- Click the gear icon beside your domain and toggle “Developer Mode” to ‘On.’
- Restart your Rasa model for changes to take effect.
Developer Mode in the Rasa chatbot allows live loading of model changes without restarting, logging of full NLU evaluation results, logging of action, policy, and core prediction results, rich debugging stories, and triggering intents from the CLI for testing. Its Python architecture contributes to its standing as a robust platform for advanced bot development and debugging.
Enabling Developer Mode in Dialogflow

Dialogflow, Google’s acclaimed bot-building platform boasting a user-friendly visual interface, harbours robust developer tools accessible via Developer Mode. To activate Developer Mode in Dialogflow:
- Visit your Dialogflow agent on the Dialogflow console.
- Click the “Settings” icon in the side menu.
- Toggle the “Developer Mode” switch at the top to ‘On.’
- Save your changes.
Developer Mode in Dialogflow unveils features such as debug logs and messages with error data, triggering intents, accessing full JSON request/response payloads, hot reloading of code/model changes without redeployment, and granular settings for NLU, policies, and logs. Its equilibrium of power and usability positions it as a formidable tool for building, testing, and enhancing NLU models.
Enabling Developer Mode in Botkit
Botkit, a popular open-source JavaScript framework for crafting conversational bots, extends flexibility and developer-friendly features. To activate Developer Mode when utilizing Botkit, employ the following command:
bashCopy code
botkit start --dev
Enabling Developer Mode in Botkit bestows developers with the ability to log full payloads sent to and from the bot, access bot code via live reloading without restart, trigger bot capabilities from the CLI for testing, and leverage a plugin system for customizing the developer experience. Given Botkit’s high customizability, the behaviour of Developer Mode may vary based on the specific bot application setup.
For bots built on platforms like Twilio, Slack, Microsoft Bot Framework, etc., which possess their own debugging modes, these native options should be prioritized over Botkit in most cases for additional platform-specific tools.
Enabling Developer Mode for Custom Bots

For those pioneering custom conversational bot solutions devoid of pre-built platforms, implementing your own Developer Mode functionality becomes imperative. Consider these approaches:
- Logging: Integrate debug logging statements throughout your code, utilizing a logger like Winston with support for multiple logging levels. This aids in tracing data flow and error identification.
- Configuration: Implement a developer mode flag or setting to activate optional debugging behaviours. This could take the form of an environment variable, a setting in a config file, or a database/cache value.
- Interactive Testing: Construct a REPL or CLI allowing manual testing of components without a complete bot session. This includes the ability to trigger intents, view prediction results, test response generation, and manipulate state.
- Code Reloading: To facilitate live coding, employ tools like Node.js chokidar to watch file changes. Gracefully restart components on change while maintaining a conversation state across restarts.
- Frontend Tools: If the bot incorporates a chat UI, embed debugging tools such as console logs, state inspection, intent result details, and network request monitoring.
The level of developer tooling necessitated hinges on the specifics of your bot solution. Nonetheless, integrating some of these features enhances productivity significantly during the development of custom conversational systems.
Read out more guides about technology here.



